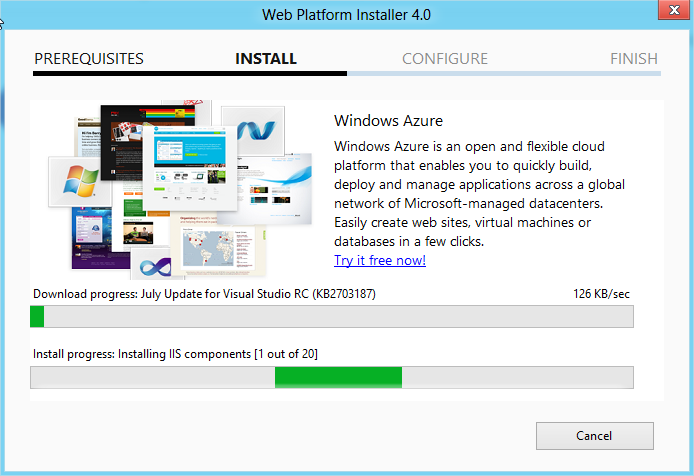Before you begin
Before you publish your form template to a server that is running Windows SharePoint Services 3.0, verify the following with your server administrator:
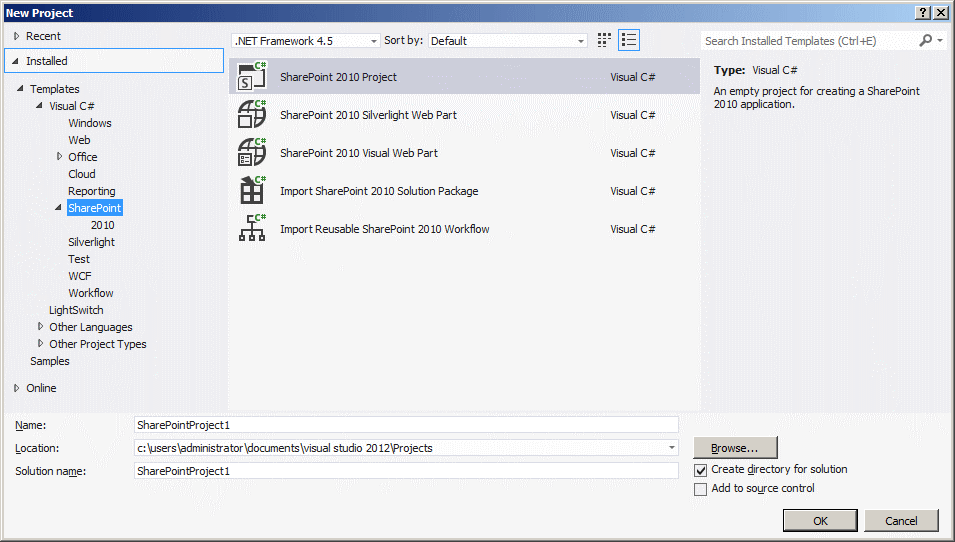
- That you have the necessary rights to create a new document library or to publish a new site content type on the server.
- That your users have the necessary rights to use the document library on the server.
Publish a form template to a new document library
Sharepoint Form Templates
- If you are publishing a browser-compatible form template, run the Design Checker and fix any compatibility issues that it identifies.How?
- On the Tools menu, click Design Checker.
- Fix any errors that are listed in the Design Checker task pane, and then click Refresh to determine whether the errors still exist.
- On the File menu, click Publish.
- In the Publishing Wizard, click To a SharePoint server with or without InfoPath Forms Services, and then click Next.
- On the next page of the wizard, in the Enter the location of your SharePoint or InfoPath Forms Services site box, type the location of the SharePoint site, and then click Next.
- On the next page of the wizard, click Document Library, and then click Next.
- On the next page of the wizard, click Create a new document library, and then click Next.
- On the next page of the wizard, type a name and description for the new document library, and then click Next.
- Choose the fields in the form template that you want to appear as columns in the default view of the document library.How?
- Click Add.
- Select the field that you want to add as a column in the document library, and then do one of the following:
- Type a name for the column in the Column name box.
- Select the site column in the Site column group list, select a name in the Column name list, and then click OK.Note: If you selected a repeating field to display data in the document library, you can define how you want to display the field in the document library by clicking a value in the Function list. You can choose whether to display the first value in the field, the last value in the field, or a count of all of the occurrences of the field, or whether to merge all of the values together.
- Click OK.
Find links to more information about displaying data in columns in a document library in the See also section. - Click Next.
- On the next page of the wizard, verify that the information shown is correct, and then click Publish.If the form template is published, you receive a confirmation on the last page of the wizard.
- Do one of the following:
- To open the document library and test the process for filling out a form based on this form template, select the Open this document library check box, and then click Close. The document library will open in a Web browser. When you click New on the list toolbar, a form based on this form template will open in InfoPath.Tip: If you want to let your users know that the form template is available to fill out, send them an e-mail message with a link to the document library where you published the form template.
- To send an e-mail message with the form and form template to your users, select the Send the form to e-mail recipients check box, and then click Close.An e-mail message with the form in the message body will open for you to fill out and send to your users. If your users have Microsoft Office Outlook 2007, they can fill out the form when they open the e-mail message. Users with earlier versions of Outlook or other e-mail applications will receive an e-mail message with the form and the form template attached. Users can open the form template attachment to install the form template on their computer. Then the users can open the form attachment and fill out the form in InfoPath.Tip: In the Introduction box in the e-mail message, type a reminder to your users to open only attachments to e-mail messages from a trusted sender.
Publish a form template as a new site content type
Form Template Installer Tool Sharepoint 2017
- If you are publishing a browser-compatible form template, run the Design Checker, and fix any compatibility issues that it identifies.How?
- On the Tools menu, click Design Checker.
- Fix any errors that are listed in the Design Checker task pane, and then click Refresh to determine whether the errors still exist.
- On the File menu, click Publish.
- In the Publishing Wizard, click To a SharePoint server with or without InfoPath Forms Services, and then click Next.
- On the next page of the wizard, in the Enter the location of your SharePoint or InfoPath Forms Services site box, type the location of the SharePoint site where you want to publish your form template, and then click Next.
- On the next page of the wizard, click Site Content Type (Advanced), and then click Next.
- On the next page of the wizard, click Create a new content type. In the Base the content type on list, click Form and then click Next.
- On the next page of the wizard, type a name and description for this new content type, and then click Next.
- On the next page of the wizard, in the Specify a location and file name for the form template box, type the location of the SharePoint site, and then click Browse.
- Browse to the location on the server where you want to publish the form template as a site content type. In the File name box, type the name of the form template, and then click Save.
- Click Next.
- Choose the fields in the form template that you want to appear as columns in the default view of the document library.How?
- Click Add.
- Select the field that you want to add as a column in the document library, and then do one of the following:
- Type a name for the column in the Column name box.
- Select the site column in the Site column group list, select a name in the Column name list, and then click OK.Note: If you selected a repeating field to display data in the document library, you can define how you want to display the field in the document library by clicking a value in the Function list. You can choose whether to display the first value in the field, the last value in the field, or a count of all of the occurrences of the field, or whether to merge all of the values together.
- Click OK.
Find links to more information about displaying data in columns in a document library in the See also section. - Click Next.
- On the next page of the wizard, verify that the information shown is correct, and then click Publish.
- Verify that your form template is a content type on the SharePoint site.How?Monitoring Windows Machines. Without installing an agent on the Windows box, Nagios would be unable to monitor private services or attributes of the Windows box. Before you can begin monitoring private services and attributes of Windows machines, you'll need to install an agent on those machines. Install nagios agent on windows. Installing The Windows Agent: NSClient++. Installing The Agent Log on to the windows machine you wish to install the. This completes the documentation on how to install Nagios monitoring agent, NSClient++, on a target Microsoft Windows desktop or server for. How to Install Nagios 4.0.1 on RHEL/CentOS 6.x/5.x and Fedora 19/18/17; Add Linux Host to Nagios Monitoring Server; To monitor Windows Machines you will need to follow several steps and they are: Install NSClient++ addon on the Windows Machine. Configure Nagios.
- Open the SharePoint site in a Web browser.
- On the Site Actions menu in the upper-right corner of the site, click Site Settings.
- In Site Settings, under Galleries, click Site content types.Your form template should be listed under InfoPath Content Types in the Site Content Type Gallery.